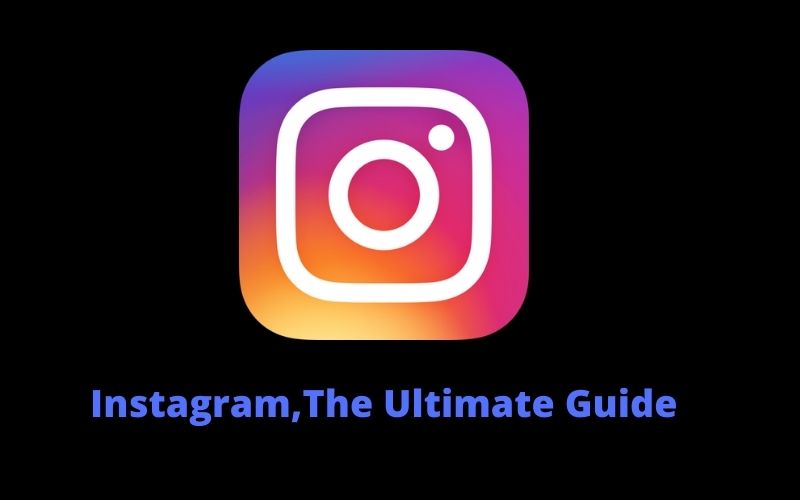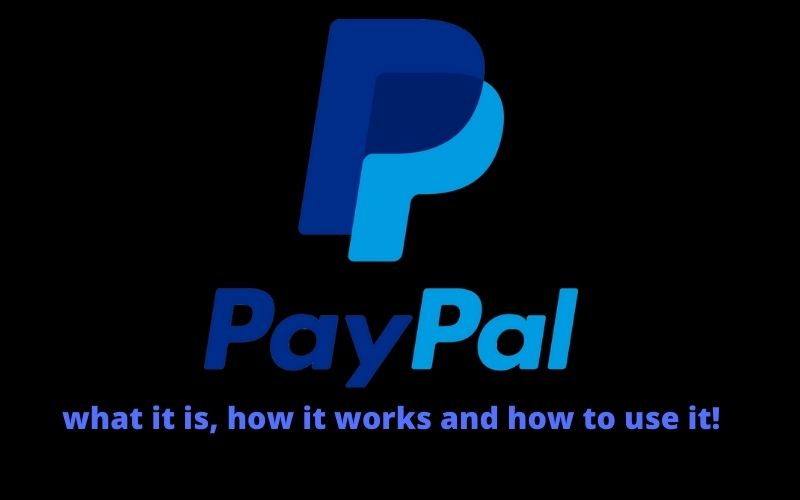So, as we progress deep into the computing world, we will be able to see the advancement of the human race due to computing. Today, computers have become a daily essential of our lives. I am writing this article using a computer. Someone will edit the contents. He will also use a computer. Someone will upload this to our website. It will also be done using a laptop or a computer. Even the data will be stored on a server computer. On the other end, you will be using a smart device, Microsoft Remote Desktop from Mac computer to read this article.
This has become a cycle, cycle of passing information through computing. But modern-day computers were nothing like this before. On the matter of fact, these computing devices were punching programs on punch cards.
The third-generation computing devices are the ones that we are using today. But before, computers were used to do a specific job. You will be amazed to learn that the first-ever analytical engine which Charles Babbage invented was enormous. But all that did was to add two numbers.
Today, we have come a long way from that analytical engine. This brings up a lot of technological evolutions. Computers of modern days can think and react on their own! But today, we will see such an application that will blow your mind. We will be instructing about remote accessing a desktop from another computer.
Table of Contents
The World of Operating System
Before the third generation computers, computing devices did not have any Operating System. People have to put information by coding or in machine language. But Operating System or known as OS, has changed the game completely. These OS has filled up the gap between machines and humans. These are interpreting all the information on both ends. The user sees the story in human language forms. Also, it enters the story in human language form. On the other end, the OS decodes the information into machine language and sends it to the control system of the computer. The instructions are followed accordingly, and then an ending result comes back. The OS decodes the end result again to natural language and flashes or shows the info to the user. This is revolutionary. It has also allowed the general people to use computers.
Now, speaking of OS, the OS world is ruled by two companies. The first one is Microsoft, and the other one is Apple. Microsoft’s OS is named as Windows, and Apple’s OS is named as iMac or only Mac.
These two OS has been raiding the computer market from the very beginning. But there is also a considerable gap between the users. The users of the Windows OS miss some vital functionalities that Mac users enjoy. On the other hand, the Mac Users misses the same functionality that the Windows Users get to enjoy.
What is Remote Access?
Remote access means that you have access to something remotely. In other words, you have access to something that required your presence, but with the help of some applications and programs, you can do it remotely.
This is a revolutionary idea. Remote access will allow you more and more control over your network. It will also save you a reasonable amount of time and effort. This is undoubtedly a good program. We will see such in the latter portion, the Microsoft Remote Desktop Mac Version. But before, we will be raiding two worlds—the world of Windows and the World of Mac.
Microsoft Remote Desktop
Suppose you have two PCs. Let us name them PC 1 and PC 2. So, the scenario is that you have some critical files in PC 1, which you will need in PC 2. So what should you do? Simple, if you have both of them in physical access, you will use any wired or wireless sharing method. Also, you can use some devices which will have the ability to carry some files. I am talking about flash drives or something like that. It is efficient and comfortable.
But picture the scenario like this. Suppose you are in your school. You have your laptop with you. Professor Duckworth assigned an assignment last week, and the deadline is today. So, you have done it on your desktop. But you woke up late today. So, you rushed out of the house, pick up the essentials. You did not forget to take the laptop.
But, wait, hold on a sec! You forgot to forward the assignment form your desktop to your laptop! And you remember this after reaching school. The professor is going to sue you! Then what will you do?
Either ask you, parents, or siblings, to go to your room, turn on the PC and send the files via email. But you don’t want them to provoke your privacy. Or you cannot let your siblings start gaming on your desktop, right?
The good news is, you remember that your PC is on the last time you left. This is where Microsoft Remote Desktop saves the day.
How Microsoft Remote Desktop Works?
So, you have a situation, and the due time is 15 minutes from now. The good news is the desktop is on. Then all you need to do is to get access to your desktop ‘REMOTELY.’ Yes, you spelled it right! You can get access remotely. All you need to do is to have this app named Microsoft Remote Desktop installed on your computers.
First, you will have to open your laptop. I assume that the app is already installed on your PC. Then after some crucial links, user name, and gateway, you will be able to have access to your desktop. Simple as that! Now, pick the file and make it sharable, download it into your laptop and submit the assignment in due time.
Is it Available in Mac?
So, the big question is, is it available for your Mac devices? For your kind information, Yes! This app is available as Microsoft Remote Desktop Mac version. Search Microsoft Remote Desktop Mac in the Mac Store of the Mac Laptop or desktop. Then there will be some apps showing. You will have to select the first Microsoft Remote Desktop Mac app. It should be free. So all you have to do is to install the app real quick.
It will take a couple of minutes. The time will depend on your internet connection and the device condition. Then after installing Microsoft Remote Desktop Mac correctly, you are good to go.
How to Use Microsoft Remote Desktop Mac?
Simple problems sometimes can make life a lot harder than usual. Especially when everything is being digitalized day by day, you will have to digitalize as well in order to make yourself useful. This is the main mantra of survival nowadays.
But can you do it? Yes, you can. The world is digitalizing, actual. But things are getting more and more applicable. Things are getting easier, as well. Think of it like this way. First, people did not as the way smartphones reacted. And the older adults found it very difficult. But thanks to the tech and people behind the tech, things, and applications are becoming much friendlier and more comfortable to interact. As a result, people of all ages are now engaging themselves more and more into tech and computing.
But today’s debate is not on that. Today we are discussing the Microsoft Remote Desktop Mac version. As you have seen before, Microsoft Remote Desktop can be lifesaving. And the idea of accessing remotely opens a whole new world of possibility and accessibility.
Now we will be showing how to use the Microsoft Remote Desktop Mac version in Mac computers.
Step 01: Install
First, open the Mac store from the desktop icon doc. When the application launches, you will be able to see a search bar on the rightmost corner on the top. Then you will have top type Microsoft Remote Desktop in the search button. Click enter, and you will be able to see a list of apps. The first one should be our one. Click on the app. You will be able to see that the app is free. Some of the apps in the Mac store requires additional payment, but this one does not need any. So, you can directly install that on your computer.
After the installation, you will be able to find the program into the launch pad. If you want the app in your desktop dock, then you will have first to open the app. When the app is running, you will have to only right click on the icon in the dock and select place it on the doc.
Step 02: Set the App
So, now comes the crucial part. The setting up procedure of the app. All you need to do is open the app first from the dock. If you have not docked the app in the desktop doc, then you will be able to find the app in the app launcher. Open it from there.
When the app opens, you will be able to see a simple interface. On the top right corner, you will see a Plus sign, which is simply the add button. You will be able to add devices that you need to have remote access to.
So, as you have guessed it earlier, the additional information will pop up. It will be entitled to Edit Remote Desktops. There will be three options in the ribbon itself. The first one should be General. It will ask for the general information of the remote desktop. The second one is the Session. You will be able to customize the session of access according to your preference. And lastly, the Redirection. From there, you can forward or redirect the files from both ends.
Also Read: Best Intel processors
Step 03: Filling up the General Information
In the General info section, you will be seeing the PC Name, Gateway, User Name, Password, Resolution, Colors, and Full-Screen Mode. In the computer name or the PC name, you will have to enter the PC name of the remote desktop. If you don’t know how to find it, display the properties of the PC, you will find the name along with other information there.
So, after you have filled up the name, you will have to establish the gateway. It is simple. We will show that in another article. Then fill up the user name and password.
You will also be able to select the resolution and the orientation of the pc. Select according to your choice, and you are good to go.
Also Read: The best mini PCs for gaming
Step 04 and 05: Session and Redirection
The session allows you to set the peripherals such as the sound of the remote desktop, the mouse point of the remote desktop, or the printing devices that are preinstalled in the remote desktop. This is an excellent addition to the app. It will allow you to gain full control over the distant pc. You can adjust the volume, use the printing devices, or reverse the mouse buttons for your preference and ease of access.
The redirection will allow you to redirect files from this pc to that pc. This is very efficient, and the primary purpose of the Microsoft Remote Desktop is to pass on information flawlessly and remotely.
So, this was a detailed instruction on how to use Microsoft Remote Desktop Mac version on your Mac PC.
Wrapping Things Off!
So, that was all for today, folks! I hope this article helps you set up the Microsoft Remote Desktop app on your Mac PC. Not to forget that the remote desktop should have power or turn on. Otherwise, you will not be able to connect. This is very important. Do let me know your thoughts in the comment section. And do stay safe and stay at home!
Also Read: PicsArt Mod Apk