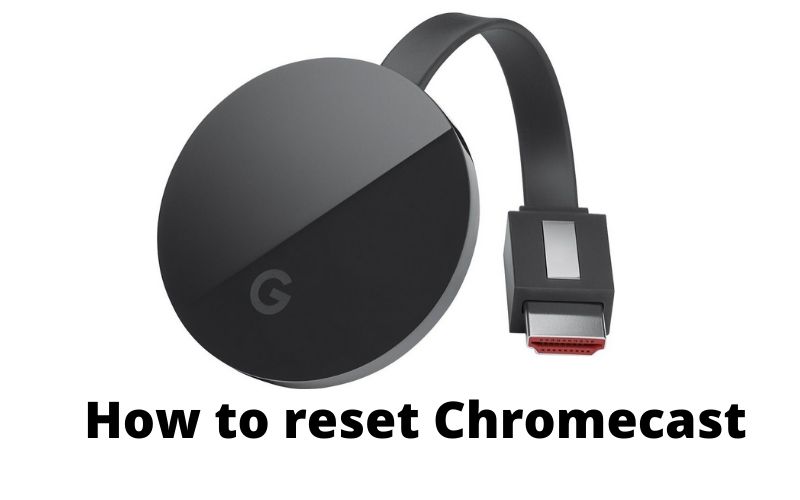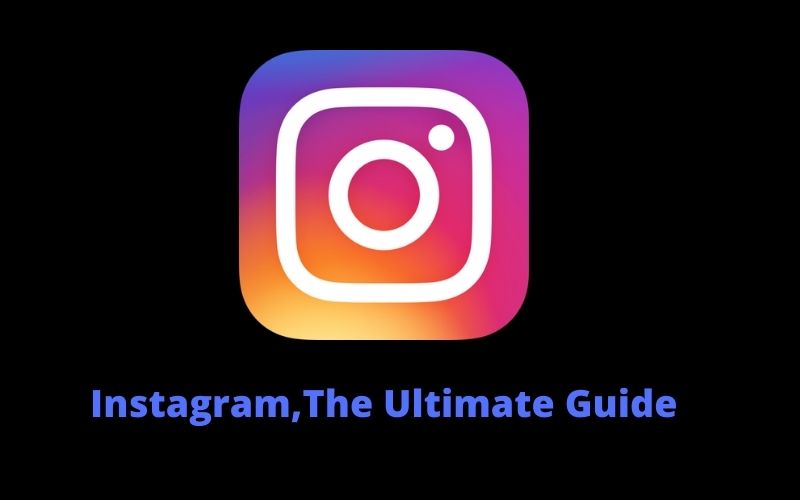In this tutorial, I will explain how to reset Chromecast so that you can restart the Chromecast in the event of a block, via a forced start, or in extreme cases restore Chromecast to factory settings, if it is blocked. Here we will show you How to Reset Chromecast & install.
Table of Contents
What is Chromecast
Chromecast is a device that connects via USB port to the TV or computer and allows you to view videos made on a smartphone or tablet or computer on the TV.
In the Apple ecosystem, a device similar to the Chromecast is the Apple TV, which also connects to the TV, and allows you to share the videos you have made on the iPhone from iPhone to TV.
This addition to this, it allows older TVs to become smart TVs, because with Apple TV it is also possible to download applications and games such as Netflix, NowTV, Prime Video and the like.
In case of problems with Chromecast
If the Chromecast dongle (also called a dongle) from Google presents operating problems, probably due to software errors, we will see in this guide how to restore it to factory settings, or have it restarted.
In these paragraphs, in fact, we will see the procedure for how to reset Chromecast with all possible methods.
Finally, if you are unable to access the dongle using the network, I will also show you how to intervene by operating directly on it.
How to restart Chromecast
As I mentioned before, before proceeding with a complete reset, a restart of the Chromecast is recommended: this operation, very often, can solve the problems deriving from the blocking of the apps on the TV screen or from the continuous disconnection from the network.
Maybe you won’t believe it, but it’s not enough to turn off the TV with the remote control or disconnect the HDMI cable to restart/turn off the Google dongle: there is a dedicated procedure that can be performed via the Google Home app for Android and iOS, and that I go to explain below.
How to restart Chromecast
Restarting the Chromecast from smartphone or tablet is not complicated at all: the operation can be completed using Google Home, the app dedicated to the management and configuration of connected Google devices.
So if you haven’t already,
- download and install Google Home directly from the Android Google Play Store
- or from the iOS App Store
- and launch the app in question.
Steps to restart Chromecast
Once you have followed the simple on-screen instructions to perform the initial setup and arrive at the main Google Home screen,
- tap on the item related to the Chromecast to restart.
- Then press on the gear icon located at the top right
- press the button … also located at the top right
- and presses the Restart button from the small confirmation panel that appears on the screen.
After a few moments, the Chromecast will start to restart: don’t worry if the TV screen turns black, as this could take a few minutes.
How to force restart Chromecast
At the beginning of this chapter, I mentioned that turning off the TV with the remote control is not enough to restart the Chromecast: the Google dongle, in fact, remains on even if the TV is off or in standby since it is powered by the USB port on the TV or the additional power socket (depending on the configuration you chose when installing it physically).
How to disconnect Chromecast from TV
So, if you cannot restart the Chromecast using the procedure previously proposed, you can proceed simply by removing the power to the device!
- Basically, all you have to do is disconnect the USB cable
- or the power plug of the Google dongle
- wait a minute,
- and reconnect them again: like this,
Remember, once again, that the dongle boot process can take several minutes.
How to reset Chromecast to factory settings
If you are unable to solve your problem with a simple restart, at this point, it’s time to try to restore Chromecast to the factory state.
Then this is the right section for you: in the lines to come, in fact, I will explain how to proceed using both Android and iOS; Finally, I will also show you how to reset Chromecast by physically intervening on the dongle.
Before proceeding, you must make a recommendation: the factory reset procedure involves the total loss of the Chromecast settings, including its name, the configured Wi-Fi network, the background and account settings Google associated.
Reset Chromecast to factory settings
Now that you understand the consequences of a full Chromecast reset, the time has come for action.
To start
- proceed to download and install the Google Home app for Android or iOS as I explained in the previous section
- and performs the steps for the first configuration proposed on the screen.
- If you haven’t already
- connected to the same Wi-Fi network to which the Chromecast is connected.
Once you get to the main screen of the app
- select your Chromecast
- press on the gear icon at the top right
- go to Remove device
- and double click on Factory data reset.
At this point, you just have to confirm the willingness to proceed and wait for the end of the procedure.
Keep in mind that, once started, the reset operation is irreversible.
Once the process is complete, the Chromecast will be ready to be reconfigured from scratch and will show the initial setup screen (the one containing the association code, so to speak) on the TV.
How to reset Chromecast to factory settings via the reset button
Do you absolutely need to restore your device, but you do not have the possibility to intervene as I have shown you so far since the apps available to you do not interface with the dongle due to network problems?
- Don’t despair. The Chromecast has a physical button to perform a factory reset:
- this button is located on the side edge of Chromecast 2, Ultra
- and Audio
- while, as regards the first-generation Chromecast, it is located on the right side of the “semicircle” at the end of the device.
To proceed with the reset of the Chromecast
- you must first turn it on
- and let it start normally
- then you need to identify the button on your device
- press
- and hold it for 25 seconds
- until the LED turns orange(for Chromecast 2, Ultra and Audio) and starts flashing.
You can release the button when the LED turns white and /, or the TV screen turns black: in this way, the recovery sequence is started and, after a few minutes, the Chromecast will be ready for the initial configuration!
How to do the first configuration of Chromecast
The steps to make the first configuration of the Chromecast are very simple: to proceed, you can take advantage of the Google Home app that I told you about earlier.
In short, what you need to do is
- launch the app
- follow the simple on-screen instructions to name your device
- and connect it to the desired Wi-Fi network.
If you need further clarification on the procedure of the first configuration of the Google dongle. I suggest you refer to my guide on how to install and configure Chromecast.
Complete Review of Steam Controller
Chromecast, how to install it step by step
Ok, you bought the Chromecast – or are you thinking of doing it and are curious to know how to install it. Announced yesterday, nine months after the launch in the United States, the Google key is finally available in Italy, on the Google Play Store and Amazon, for 35 euros. Making it work is very simple and requires only a few steps, an HDMI port, a USB ( or a power outlet) and an available Wi-Fi network, even if password protected.
First of all, you need to connect the Chromecast to your TV: it does not need to be smart. But only to have an HDMI port. To work, the key must be powered, so make sure that the TV has a USB socket to connect it or use the adapter to connect it to a normal power socket.
At this point, the Chromecast is ready to be configured. The fastest thing is to use the smartphone for setup.
Launch the Chromecast app, available for Android ( free ) and iOS ( free ) – sorry, no Windows Phone, for now.
Choose the “Set up a new Chromecast” option.
At this point, close the app and go to the Wi-Fi settings of your smartphone (or tablet or PC / Mac) and choose the Chromecast as if it were a WI-Fi network.
Start searching for Wi-Fi and choose your Chromecast. Even at the cost of temporarily disconnecting from your usual network. But don’t worry, the setup takes place entirely locally, and you will not need the Internet before you can reconnect to Wi-Fi.
Once connected to the key, close the settings and go back to the Chromecast app to choose the country of reference.
At this point, you can customize your gadget. Changing the name to whatever you want. Google suggests naming it based on the room where you are installing it—apparently imagining that you can have more than one. Choose the nickname you prefer and remember that you can even use emoticons.
And
At this point, the time has come to disconnect the Chromecast from the smartphone and connect it directly to Wi-Fi. The procedure is simple and is guided step by step within the app. Choose the network to connect it to – it’s called “peppe” at home – and, if needed, enter your password.
BAM, done: now the Chromecast waits for a signal to transmit something. It is important to know that there is no direct protection. Anyone on his own network can connect to the stick and send content. If your Wi-Fi is open, a cheque can connect. But this is not the case if you need a password to access the Internet connection. It is connectivity that protects the Chromecast. Only if you access Wi-Fi, you also access TV.
The installation is complete, and the Chromecast is ready to receive streams—compatible apps for iOS and Android and from Chrome Beta for PC and Mac.
On smartphones and tablets, when the function is integrated into an application. You will find the Chromecast symbol in the top-right menu, as you can see below.
Also
Mac OS X 10.7 or later version or Chrome OS. To activate streaming, you need to download the Google Cast extension. Which allows you to play content from the browser to the TV.
The mirroring of the tabs does not imply particular precautions. At the same time, that of the videos requires a good Wi-Fi connection in order not to stumble in jerky playback. Some sites like Vimeo and Flickr are perfect for viewing on the bigger screen of the TV. YouTube, on the other hand, detects the presence of the extension and integrates it directly into its player. From which you can stream audio and video directly in full screen.
And
Google Play Movies and Google Play Music and allows for higher streaming quality (up to 1080p versus 720p tab mirroring). As well as the ability to close or put the standby on portable. Despite seeing the video continue to play on TV. This also means lower consumption.
In order not to display black bands around the contents. The two beta features “Broadcast Full Screen” and “Sound Mode” currently don’t seem to change streaming in any way (at least not with Chrome for Windows 8).