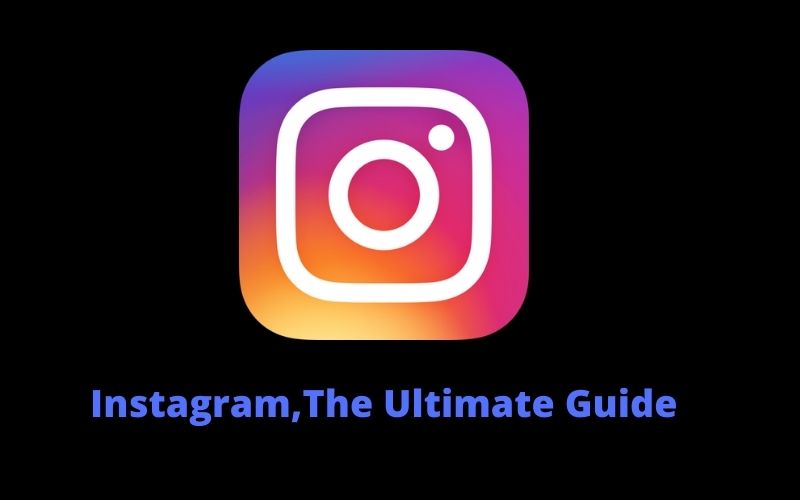Have you finally made a photo to upload to a web portal, but do you need to transform it into a PDF file since it is the only format accepted by the platform you are using? And, among other things, do you also need to add other elements to it (such as arrows, squares, annotations, and so on) before you even upload it? Then don’t worry, I can help you complete this feat easily and without spending a single euro. During this tutorial, in fact, I will explain by wire and by sign how to edit a photo in PDF, going to convert the image into a document in the aforementioned format and, subsequently, using a series of free tools to make any changes to the contents graphs of the latter.
So what are you waiting to start? Cut out some free time for yourself, make yourself comfortable and read carefully everything I have to explain on the subject: I guarantee you that, in a flash, you will be able to get the result you want. Seeing is believing!
Table of Contents
Preliminary information
Before explaining how to edit a photo in PDF, let me give you some more information on the result that you could get: the images are generally saved using a compression algorithm designed to “lighten” the weight (without however changing the integrity general of the photo).
In general, the “consequences” of compression with loss of quality are visible only if the photo is enlarged significantly, but I think it is right to clarify that any problems due to the poor quality of the original photo will be reflected on the resulting PDF document (which does not it is nothing more than a “virtual print” of the image displayed on the screen): it seemed right to mention it.
How to edit a photo to PDF for free
Having made the necessary clarifications above, the time has come to get to the heart of this guide and to explain in concrete terms. How to edit a photo in PDF for free on the most popular platforms: Windows and macOS as regards the computer and Android and iOS / iPadOS for the mobile sector.
How to edit a photo in PDF on Windows
Let’s start with the most popular operating system in the PC environment. To edit a photo in PDF on Windows. You must first convert the desired image (or the desired images) into the PDF format. In this case, the Photos application, installed “standard” in Windows 10, may be useful.
So, if you intend to create a PDF document containing only one photo, open the folder that contains it, right-click on its icon and select the items Open with> Photos from the menu that is proposed to you. Now, click on the printer symbol located at the top right and set the Printer drop-down menu. Located in the new window that appears, on the Microsoft print to PDF item.
And
Finally, using the drop-down menus that appear on the screen. Specify the orientation and format of the virtual sheet. Therefore indicate the size of the photo. The margins and the style of adaptation of the page, When you are finished, click on the Print button and specify the path where to save the PDF document.
If, on the other hand. You have to merge multiple photos into a single PDF file, do so: enclose all the images in a new folder to be used for the purpose. Start the Photos application (by calling it from the Start menu ). Click on the Folders tab. Then on the Add a folder button and select the directory containing the images to convert to PDF.
Now, click on the newly added folder. Select the images to convert by placing a checkmark next to the relative previews. Click on the printer symbol located at the top right. Finally, adjust the virtual print settings as I showed you a little while ago and click on the Print button to create the PDF document. It was very simple, didn’t you think?
If, for some reason, you are unable to put the steps I listed above into practice. Take a look at my guide on how to turn images into PDF. In which I have listed some equally effective alternative conversion methods.
And
At this point, if you want to proceed with the modification of the photo, just converted to PDF or, in any case. You need to modify the photos contained in an existing PDF. Therefore, locate the icon of the converted document just now, right-click on it and choose the Open with> Microsoft Edge item from the proposed context menu.
Once the PDF document is open, you can edit the photo contained within it using the tools located in the upper bar of the program: by clicking on the Drawing button. You can draw freehand strokes on the document (to choose the color and thickness of the brush, click again on the same item), by clicking on the Delete button. You can save the changes made by clicking on the diskette icon, also resident in the toolbar.
I suggest you take a look at my guide to free PDF editing programs. In which I have suggested some valid alternatives to the Microsoft browser.
How to edit a photo to PDF on macOS
To edit a photo to PDF on macOS. In the sense of converting the image to PDF. You may find it useful Preview: the default software for viewing images and PDF files pre-installed on all Macs.
You must first export it to a local folder. To do this, start the aforementioned program. Go to the Photos library using the side menu and locate the image or images you want to export.
Once this is done, choose the photo of your interest (if you need to make a PDF with multiple images, click on the thumbnails of the photos to be included by holding down the cmd key on the keyboard). Use the File menu > Export> Export X photo located in the top bar to “transfer” the images to the chosen folder.
And
Almost there: once the operation is complete, go to the folder where you saved the exported photo a moment ago and open it by double-clicking on its icon (otherwise right-click and select the items Open with> Preview from the contextual menu).
If you are preparing to create a PDF consisting of multiple images, select them all with the mouse (or by pressing the combination of keys cmd + a ) and open anyone with Preview (as explained above), then arrange the thumbnails in the order that you want it to be kept in the PDF, using the left sidebar of Preview.
When you’re done, you went in the menu File> Print (top left), sets the drop-down menu PDF or Save as PDF, select the folder in which to save the final document, and click Save to complete the conversion phase.
Note: to transform a single photo into PDF. You can also use the File> Export as PDF … menu of Preview: the result is almost identical.
How to edit a photo to PDF on Android
Suppose you use an Android device. You can convert your photo into a PDF document using the virtual printer included in the operating system. To proceed, open the photo of your interest (the one that you may have previously modified). Tap the button to access the menu of the app in use (e.g. (ad) ) and select the Print item from the panel that appears on the screen.
Now, select the Save to PDF item from the drop-down menu located at the top and press the PDF symbol. We are located just below the control bar to export the image in the chosen format.
If, however, you need to export multiple photos in the same PDF document. You can use an app like Image to PDF Converter. After obtaining the app. Launch it (it is identified by the name IMG2PDF ) and touch the (+) button located at the bottom right to select the photos to add to the PDF file. If necessary, touch the Allow button to authorize the app to access memory.
And
When you’re done, tap on the resident PDF icon at the top right to proceed with saving the document. Make sure that the Apply Greyscale box is not selected (otherwise, the file will be generated in grayscale). Choose the compression level to apply to the images and touch the OK button to proceed with the saving.
However, you can share it through the system menu by touching the share button located next to its name. If necessary, you can view all the converted documents by tapping on the icon of the two overlapping sheets located on the app’s home screen.
If, on the other hand. You need to edit an image contained in a PDF. You can take advantage of Xodo PDF. One of the best free solutions for editing files in the aforementioned format. The app is available for free on the Play Store and alternative stores.
How to connect Alexa to Wi-Fi
How to edit a photo in PDF on iPhone
If you act from an iPhone (or even an iPad), you can easily convert the photo into PDF format using the PDF printer included in iOS.
First, open the photo to convert to PDF if you want to select multiple images at the same time (perhaps from the Photos application). Tap on the item to select multiple elements and tick the thumbnails of the files of your interest. Then press the share button (the square with the arrow inside) and select the Print item from the panel that appears on the screen.
Now, enlarge the preview of the document displayed on the screen with a “pinch” from the center outwards. So as to automatically generate a PDF file containing the photo/photos chosen.
Finally, press the share button located at the top right. Touch the Save to File option and choose the path where to save the PDF document, in the iPhone memory, or on iCloud. That’s all!
If the conversion tools I told you about in this guide do not meet your needs perfectly. I suggest you take a look at my guide on how to transform photos into PDF. In which I have told you about alternative solutions designed specifically for this purpose. I’m sure you will find what you need.
Suppose you need to edit the images contained in a PDF. You can use the Books app included “standard” on the iPhone and iPad. First, therefore, open the PDF document of your interest. Touch the share button and choose the Open on Books item. In order to open the file inside Books.
Conclusion
After opening the file, tap on the screen to bring up the upper toolbar. Touch the icon depicting a pencil enclosed in a circle. To access the editing tools. So, you can add freehand strokes with different brushes and in different colors, text, signatures, and geometric shapes of various types.
You can call up the additional functions by touching the symbol (+) located in the lower toolbar and customize the drawing options for each tool.By tapping it again after selecting it. To learn more useful resources in this regard. I refer you to reading my tutorial on how to edit PDF for free.
Choosing the best microphone for streaming