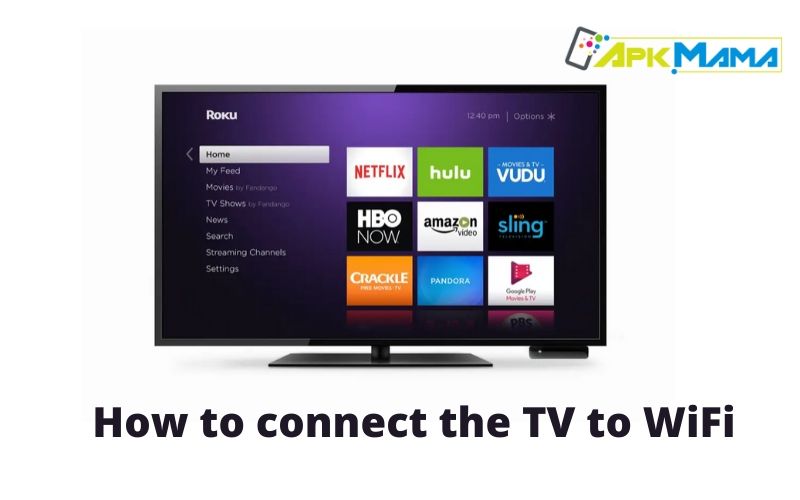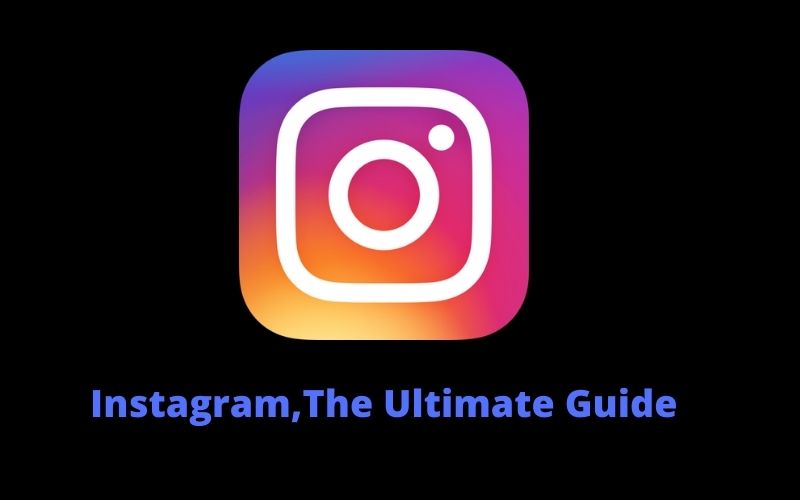Several years ago, you purchased a high-end TV for your living room or relaxation area, so that you could benefit from the highest quality in terms of colors and contrast with the best technology available at the time. The TV purchased still looks great now, with beautiful colors and engaging audio, but, over the years, you have realized that the lack of any type of Internet connection strongly limits its use: for example, you cannot enjoy a streaming movie or follow your favorite team through the Internet-based subscription you currently own. If you take a few minutes of your free time, I can explain how to how to connect the TV to WiFi.
If, despite the quality of the TV is far from disappointing. You are weighing to replace it to make room for a new Smart TV to bypass the aforementioned limitations. Then I really believe I have what you need: in this guide. In fact, I can teach you to connect the TV to WiFi even if the device you own is not natively compatible with the Internet connection, at a much lower cost than you would have to face to buy a new “smart” TV. In addition, in the last part of this guide. I will take care to explain how to do the same operation on the new generation Smart TVs too.
So, without waiting any longer, cut a few minutes of free time for yourself and carefully read everything I have to explain to you on the subject: I am sure that, after reading this guide. You will have acquired the necessary skills to be able to solve your problem brilliantly. Having said that, there is nothing left for me to do but wish you a good read and, above all, a good vision!
Table of Contents
How to connect the TV to home WiFi

First of all, to connect the old TV to the Internet, you must check that. In the back or side of the same, there is a free HDMI port. Thanks to this port, you can, in fact, connect different types of devices to the TV. Adding multimedia features to it. Without necessarily having to spend a fortune.
How do you say? Are you afraid that the multimedia device may ruin the TV or not be able to return to the “classic” channels of digital terrestrial? Do not worry since all the devices that I will recommend can be removed at any time from the HDMI port and. To return to see the digital terrestrial channels. It is usually sufficient to press the appropriate button on the remote control (called Source on a large number of models).
Chromecasts
The first device I intend to tell you about, in this regard, is the Chromecast: it is a small HDMI adapter designed by Google to interface with various apps and devices, including Android smartphones or tablets, iPhone / iPad, Google Chrome browser and apps streaming like Netflix, Spotify, Now TV and Plex and many others. The compatible apps are numerous, and, in general, everything that is compatible with the Google Cast protocol (i.e., the protocol on which the exchange of data between the app and Chromecast is based) can be reproduced on your TV. Currently, the Chromecast is available in two different models: below, you will find its characteristics.
- Chromecast: the “basic” and cheaper model. It supports FullHD 1080p and all audio and video formats used for playing multimedia content on the Internet.
- Chromecast Ultra: the most advanced model. This supports 4K UHD resolution and allows you to view multimedia content distributed with this resolution.
You can make your choice based on many factors if you intend to keep the TV for a few more years and want to save money. You can focus on the basic model since the old TV could hardly exceed the FullHD 1080p resolution. If, on the other hand. You think that there will soon be space for a new TV, and you want to be ready to watch the contents in 4K UHD resolution. You can safely buy the Chromecast Ultra now and connect it to the old TV since the “dongle” will work without problems even with minor resolutions.
Amazon Fire TV Stick
The Amazon Fire TV Stick is the HDMI stick sold by Amazon and designed for those who want to find a device that is simple to use. Discreet and with support for numerous native apps. Compared to Chromecast, in fact. The Amazon Fire TV Stick has a large number of pre-installed applications (including Amazon Prime Video, Netflix, and others). In addition, it has an internal store that allows you to download many more. Among these, there are also games and apps for entertainment, music, productivity, and many other categories. Its system is based on Android. So the applications available are really many (both through the official store and using the APK packages).
Connecting this device to the network is very simple. First, connect the stick to a free HDMI port on the TV and to the power supply. Set the correct video source on the latter and, once the stick system has started. Press the button Play / Pause (the central one in the bottom row) on the supplied remote control. Choose the language from the screen that opens and, subsequently. Indicate the WiFi network to which to connect the device (and consequently the TV), by entering the password network via screen keyboard.
Is the Amazon Fire TV Stick the right product for you. Do you want to learn how to use it to the fullest? Then I invite you to read my specific guide on the subject. Which I have explained to you its thread and its sign.
Android TV Box
Another type of device suitable for connecting the “non-Smart” TV to the wireless network is the Android TV Box. The TV Box is, in all respects, a small computer with an Android operating system. He therefore equipped with support for all the green robot apps and, in most cases, Google Play.
This device, among other things, has a WiFi module or an Ethernet socket for Internet access and. In some models, additional hardware connections such as USB or microSD are also available. Obviously, there are hundreds of Android TV Boxes. Each with unique features and prices for all budgets. Some models have the latest version of the Android operating system. Others support 4K UHD resolution, and still, others decode video footage via hardware acceleration (useful for increasing the fluidity of reproduction).
Among all the available features. Particular attention must be paid to the presence (or not) of the Official Google Certification. Which allows the TV Boxes to reproduce (at the highest quality) also the encrypted content transmitted by the apps such as Netflix, NOW TV, Premium Play and Mediaset Infinity. Without this certification (difficult to obtain). It is possible to reproduce the low-quality encrypted content (as on Netflix). In the worst case, it is impossible to access it. Thus making the expenditure completely useless. So, before buying any TV Box. Consider this aspect well based on the use you intend to make of it. If you need a hand in this sense. I suggest you take a look at my guide to the best TV Boxes.
How Rakuten TV works
Apple TV
If you own numerous Apple devices (iPhone, iPad, Mac, and so on) and you would like to project content on the TV, using your WiFi connection. I recommend you focus on Apple TV. This Apple-branded TV Box allows you to connect non-Smart TVs to the Internet. To download apps directly from the App Store. To send the video streams from the multimedia apps of iPhone, iPad, and Mac to the TV, to send the videos played via the TV to the TV. Browser. Finally, to transmit the full screen of the iPhone and iPad portable devices (through the appropriate AirPlay button in the control center).
Apple TV is available in two slightly different versions: below, I give you a quick description of each.
- Apple TV 4th generation – this device supports the maximum resolution of 1080p and has 32 GB internal memory. It can be purchased from the Apple website, from Amazon, and from the main electronics stores.
- Apple TV 4K – externally the same as the previous model. However, it has a more powerful processor and supports 4K HDR resolution. It can be purchased from the Apple website, from Amazon and from the main electronics stores in two different memory sizes: 32 and 64 GB.
To connect the TV to WiFi via Apple TV. Simply follow a few simple steps: once the Apple box is connected to the TV and to the power supply. Turn on the device and associate it with the remote control (you can do it by pressing the Menu and + keys ). Set the language and country of residence. Then choose whether to configure the network via sharing from iPhone / iPad or to proceed with manual settings.
How to connect the Smart TV to WiFi
Have you purchased the latest generation Smart TV and want to find out how to connect it to your home WiFi network? Then you are in the right place. In general, what you need to do is press the Settings button on the TV remote control (or access the internal menus using the appropriate function button). Then go to the Network or Network settings section. Select the word WiFi, Wireless o Wireless connection. Choose the network you wish to connect to and. When prompted, enter the relative password.
Unfortunately, it is not possible for me to provide you with specific instructions for all the Smart TV models on the market. However, the steps to be taken are almost always the same and mainly similar to each other. Suppose you need further information on this. I recommend taking a look at the user manual of your TV (which you can easily retrieve also on Google—typing the user manual phrase [Smart TV brand and model].
However, if you have an LG or Philips smart TV. You can use the following steps to connect the TV to your wireless network.
How to connect Philips TV to WiFi
As for Philips Smart TVs, how to connect to the network depends on the operating system installed on the device: Android TV or the proprietary system. Below I show you both procedures.
- Android TV – press the Settings button on the remote control, then go to the All Settings > Wireless and networks menu and press the right arrow on the remote control to access the section reserved for network connections. At this point, press the WiFi and Connect to network items, wait for the connection to be seen by the system. When this happens, select it using the remote control and enter the access password.
- Philips proprietary system – press the Settings button on the remote control, go to the Config menu > Connect to network > Connect using the directional arrows and the OK button, and, in the window for choosing the type of connection. Choose the Wireless item once this is done. Wait a few seconds to complete the scan of the available WiFi networks. Select the network of your interest from those available and. Using the numeric keys of the remote control or the on-screen keyboard. Indicate the access password and confirm everything by pressing the OK button.
To learn more about how to connect to the Internet and download apps for Philips televisions. I recommend you read my guide on how to download apps on Philips Smart TV.
How to connect LG TV to WiFi
If you have an LG Smart TV equipped with a WebOS operating system, proceed as follows: first, turn on the TV and press the tasto key or the Menu key. Attached to the supplied remote control. Alternatively, you can also press the button with the Smart functionality symbol (on the LG, it is a small house). So that a superimposed menu appears from which to select the Settings menu.
At this point, select the item (⋮) All settings from the series of icons residing on the right side of the screen. Locate the Network section (usually indicated by a globe) and access it by pressing the OK button on the remote control. Then enter your password in the appropriate field.
For more information on this topic and, in general, on the operation of LG Smart TVs. I invite you to consult my specific guide on the subject.
How to connect Alexa to Wi-Fi