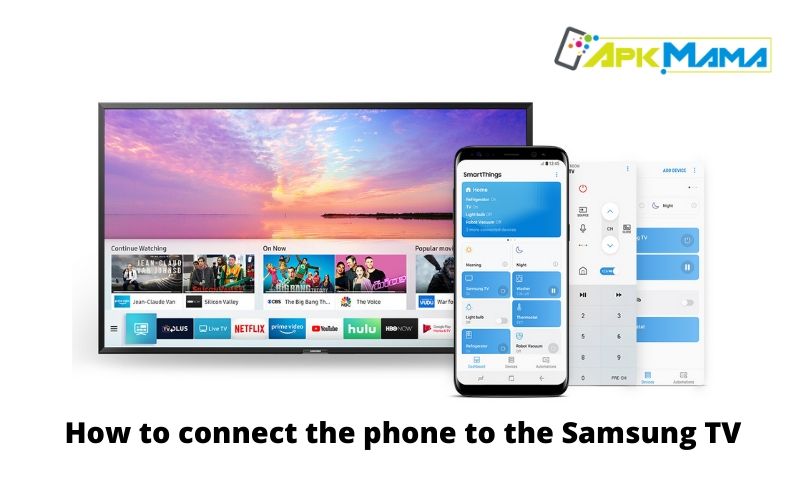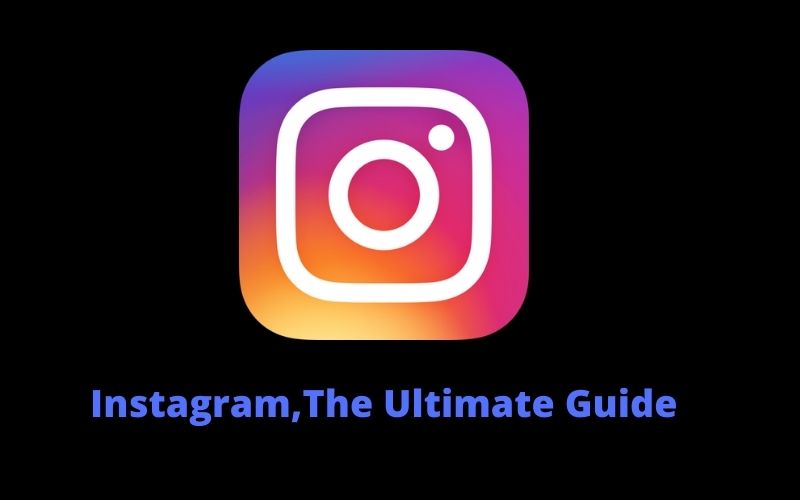You would love to send videos from your smartphone to your Samsung TV but, being a TV without Smart functionality, you do not know if this is possible = You have just purchased a Samsung Smart TV and would like to find out how to take advantage of its features to connect it to your smartphone? No problem, you’ve come to the right place at the right time. In today’s article, in fact, I will explain how to connect the phone to the Samsung TV regardless of the type and model of TV you have.
First, we will see together how to connect a phone to the Korean manufacturer’s televisions via cable (procedure applicable on all TV models, both Smart and traditional), then we will move on to wireless connection systems that, depending on the case, can be used on Smart and/or non-Smart TVs.
In short, you have a lot of solutions at your disposal, so ban them and get to work immediately: find the solution that seems most suitable for your needs and use it following my instructions. I assure you that you will be able to achieve your goal in such a simple way that you will be surprised. Happy reading, and enjoy!
Table of Contents
How to connect your phone to Samsung TV with the USB cable
Let’s start with a more traditional connection method. That is the one that allows you to connect your phone to the Samsung TV via cable. Depending on the smartphone model you have. You need to purchase a cable/adapter that allows you to connect the HDMI input of the TV to the phone port (the one used for charging).
Once you have purchased the most suitable cable/adapter for you, simply connect it to the TV’s HDMI port and the smartphone’s USB / Lighting port. Then simply select the correct HDMI input via your TV remote control, and you will automatically see the exact replica of your phone screen appear on the TV.
The wired solution, although now gradually replaced by wireless solutions. It generally guarantees an ideal speed of data transmission, which means that the videos will not suffer slowdowns or interruptions that can instead occur when you rely on the Wi-Fi network. To know in detail which cable/adapter you need, read on.
Android
Suppose you want to connect an Android smartphone to your TV. You need to purchase a USB to HDMI cable/adapter. Be careful, though: you need to check the type of USB port your phone is equipped with, which can be micro USB or USB-C type.
Most Android smartphones are equipped with micro USB type ports. But the most recent models have the USB-C port (the flatter one whose connector can be inserted in both directions). Suppose you have doubts about it. Search the Internet to avoid nasty surprises!
You must also make sure that your mobile phone supports MHL (Mobile High-Definition Link) technology. With that said, let me tell you a couple of cables/adapters that might be right for you.
iPhone
Suppose you use an iPhone and want to connect your smartphone to the TV. You need to get a Lightning to HDMI cable/adapter. On the market, there are cables of various prices. Produced by various companies, but to avoid compatibility problems, I strongly advise you to opt for Apple’s Lightning to AV digital adapter, which is not exactly cheap but ensures maximum quality and reliability.
How to connect your phone to Samsung TV without cable
To connect your phone to the Samsung TV wirelessly. You must first make sure that the latter can “reach each other” and communicate via a Wi-Fi network. To achieve this, depending on the TV model at your disposal. You can use the integrated functions of the TV or use third-party devices capable of making Smart TVs that do not have integrated Internet connectivity (or that, however, they do not support Wi-Fi). Here is all explained in detail.
Integrated function of Samsung Smart TVs
The latest generation of Samsung televisions can automatically manage communication with the mobile phone as long as they are Smart TVs equipped with Wi-Fi connection and the Samsung Smart View interface. Here is a list of those that currently have both features.
- LED D7000 or higher
- PDP D8000 or higher
- ES7500 LED or higher
- PDP E8000 or higher
- LED F4500 or higher (except F9000 or higher)
- PDP F5500 or higher
- H4500, H5500 or higher (except H6003 / H6103 / H6153 / H6201 / H6203)
- J4500
- J5500 or higher (except J6203)
And
Samsung Smart View is a solution produced by Samsung that allows you to transmit photos, videos, music. The smartphone screen on the TV by installing a special application available on the Android Play Store and on the iOS App Store.
To use Smart View via phone. After installing the app and making sure that the phone is connected to the same Wi-Fi network as the TV. You must start the latter and wait for an automatic scan of the reachable TVs.
Find your Samsung TV. Then tap on its name to start the connection and enter the 4-digit PIN code that is displayed on the TV. Finally, press the Allow button that appears on the TV and select the content you want to watch from your mobile phone.
I also point out for completeness of the information. That the Smart View app is also available for PC, if you are interested in this topic, you can take a few minutes to read my dedicated guide. If, on the other hand, you want to land the operation of Samsung Smart TVs. Consult my tutorial dedicated to the latter
Chromecasts
Suppose your TV is not Smart or, in any case. It is not among the Samsung Smart View compatible models. You can connect it to your smartphone with the help of some third-party devices.
Among the devices, you can use Google’s Chromecast: a dongle. This device is not dedicated to Samsung TVs in particular. But it can be connected to any TV.
Chromecast is available in two versions. A base, which supports Full HD resolution and costs 39 dollars, and a named Ultra. Which instead costs 79 euros. Supports 4K resolution and is also equipped with an Ethernet socket (in this case. The power can only be via the power outlet and not via the USB port).
To use Chromecast, after connecting it to the TV and power supply. You need to configure it via the Google Home app for Android or iOS. With the app started, then press the Start button. Log in to your Google account and then allow access to the location by tapping first on the Next button and then on Allow.
At this point, you can access your ” home ” (or create one) and add your Chromecast device in an appropriate environment via the Add button. Which leads to the Add and manages menu.
And
Then select the Configure device option. Press on New devices and wait for the confirmation message regarding the detection of Chromecast. Press, once again, the Yes button. You can indicate the name of the device by choosing from some types of rooms in the house (predefined by Google to help memory). Which from now on represents the dongle and which you can select to send multimedia content to the latter.
To continue, press the Yes button that appears on the smartphone and check the PIN that will be displayed both on the phone screen and on the TV. If the latter coincide, press on Next and select the Wi-Fi network to which Chromecast must connect, indicating. If necessary, also the access key to the latter. Finally, press OK again.
You can send content to it and view it on the TV simply by launching an app that supports the Google dongle and pressing the transmission icon (the one with the screen and Wi-Fi waves ).
And
Among the many apps that support Chromecast. By tapping on this icon, the list of devices present in the range of action should appear, including your Chromecast device named as chosen in the initial configuration procedure. At this point, select your device from the list, and the current video will be launched via YouTube on the TV. If there is an app you want to view on your Smart TV that does not have Chromecast capabilities, you can cast your iphone to Chromecast!
If, on the other hand, you want to cast the entire phone screen on the TV. Go to the Settings menu > Android Display and select the option Cast screen from the latter. Unfortunately, on iOS, it is not possible to use this function. Suppose you need more information on how Chromecast works. Consult the guide I have dedicated to this device.
How to edit with PDF in a photo
Apple TV
If you have an iPhone, you can buy an Apple TV and use it to send videos to the TV or transmit the entire screen of the phone on the latter via the AirPlay wireless technology, developed by Apple itself.
Apple TV is available in two variants: a 32GB base with support for Full HD resolution and a 4K 32 or 64 GB and support for Ultra HD / 4K resolution. To take advantage of AirPlay. Then access the iOS Control Center by scrolling the finger from the top right corner of the screen to the bottom (or from the bottom of the screen to the top. If you are using an iPhone model prior to iPhone X) and press the Duplicate Screen button.
And
At this point, find the name of your Apple TV from the list that will appear on the screen and press on it. Suppose you want to transmit a single video or a single photo to Apple TV. Start playing the latter on the iPhone, then press the AirPlay icon (a screen with a triangle at the base) and select the name of the Apple TV from the menu that opens.
Please note that Apple TV offers support for numerous apps if you want to learn more about how it works. You may find it interesting to read my guide dedicated to the device.
Samsung All Share Cast Dongle
Finally, I want to talk to you about All Share Cast Dongle. This tool, made by Samsung, is the response of the Korean giant to the most famous Chromecast. Present, for example, on various Galaxy Note, Galaxy Tab, and Galaxy S.
The accessory has an HDMI port to which to connect the cable that will go to the TV’s HDMI port. A micro USB port that is used for power. Once the device is connected and powered, simply locate the All-Share Cast item on the Samsung mobile phone and select it. The phone will automatically mirror and allow you to view videos, games, and apps on the TV.
Note that the video quality does not match that achievable with a USB / HDMI cable or with Chromecast or Apple TV because the transmitted resolution is 720p and not 1080p. Therefore also from other brands.
How to connect the TV to WiFi